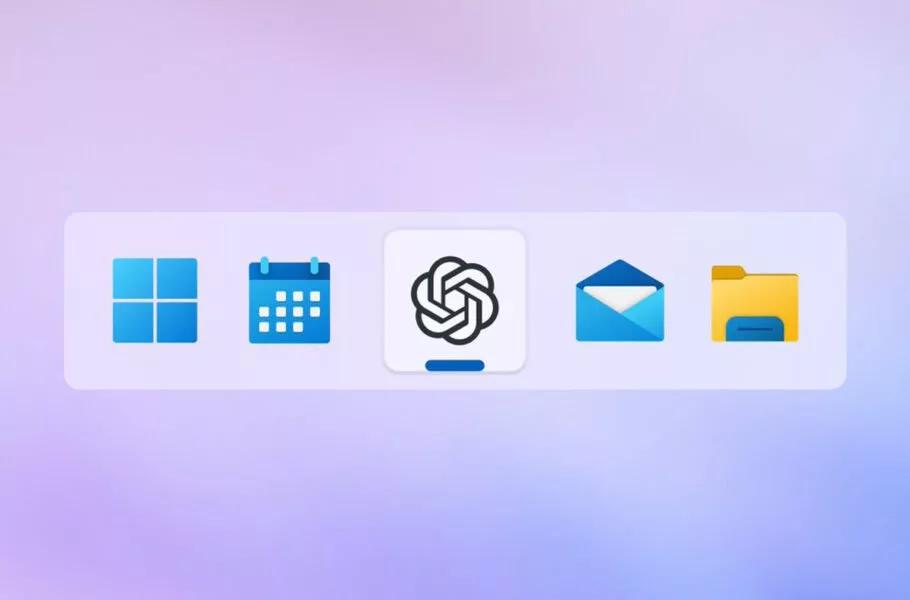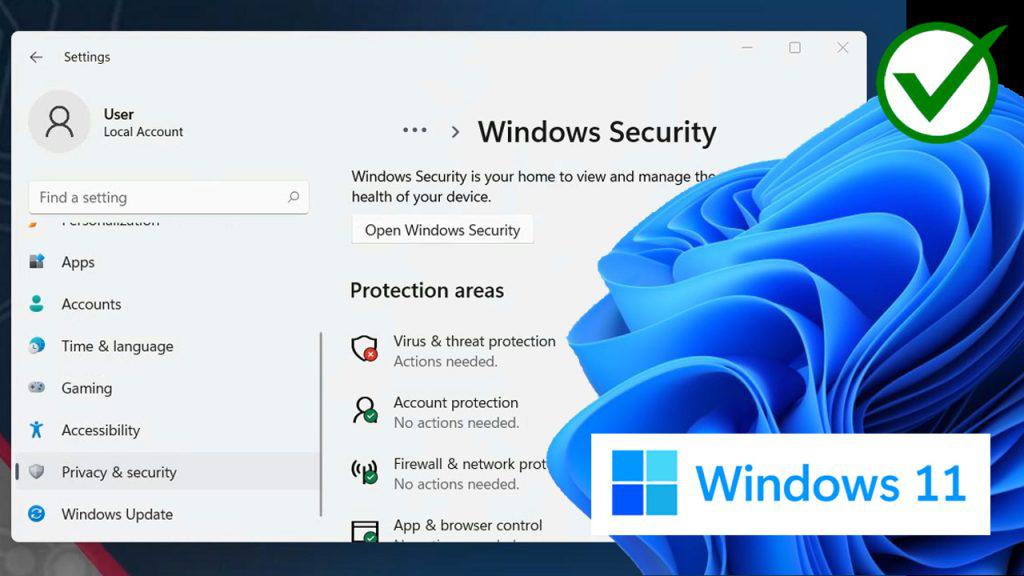امکان ویندوز سکیوریتی – Windows Security به کاربران سیستم عامل ویندوز کمک میکند بدون نیاز به ابزارهای شخص ثالث هم اقدام به حذف ویروس کنند.
فرض کنید که در حال کار کردن با کامپیوتر ویندوزی خود هستید. ناگهان آنتی ویروس دستگاه شما هشداری مبنی بر شناسایی یک ویروس ارسال میکند! در این صورت باید چه کاری انجام دهید؟ قبلا تصور میکردیم که ایمن سازی ویندوز بدون آنتی ویروس ممکن باشد؛ اما حالا آنقدر بدافزارها پیشرفته شدهاند که بهتر است از هر امکان پیش فرضی در سیستم عامل کمک بگیریم.
ویروسها به سراغ ویندوز میآیند
از آغاز عصر رایانهها و محاسبات کامپیوتری، ویروسها به ابزار دست کسانی تبدیل شدن که میخواستند از آسیب پذیریهای سیستم عامل سواستفاده کنند. این سو استفاده گران همیشه میخواهند زندگی همه کاربران را دشوارتر سازند. البته تعدادی «هکر اخلاقی» یا همان کلاه سفید نیز وجود دارند که به تیمهای شبکه و امنیت کمک میکنند تا محیطهای خود را شناسایی کرده و تقویت کنند.

در ادامه این مطلب قصد داریم در مورد همان ویروسهای آزاردهنده و گاهی حتی خطرناک صحبت کنیم. چنین بدافزارهایی میتوانند کامپیوتر شما را آلوده کنند و اطلاعات شخصیتان را بدزدند یا حتی باعث خرابی سیستم هم بشوند. پس بهتر است با ما در گجت نیوز همراه شوید و آمادگی لازم را برای شناسایی و حذف ویروس کسب کنید.
ویروس ویندوزی تقریبا از همان زمان معرفی سیستم عامل ویندوز وجود داشت. فرقی ندارد که آنها به برنامههایی مثل Outlook یا Word حمله کنند یا خود سیستم عامل ویندوز را هدف قرار دهند. در هر صورت، ویروسها از ابتدا دردسر ساز بودهاند.
راهکار امنیتی یکپارچه برای حذف ویروس
مایکروسافت برای کاربران خانگی ویندوز قابلیت Windows Security را ایجاد کرد تا یک راهکار آنتی ویروس با مصرف منابع کمتر سیستمی را ارائه دهد. امکان ویندوز سکیوریتی شامل مجموعهای از ویژگیهاست که تنها در برخی از راهکارهای آنتی ویروس شخص ثالث یافت میشود و مایکروسافت همه اینها را به صورت رایگان در ویندوز قرار داده است.

از زمان عرضه ویندوز 8 تا کنون، امکان Microsoft Security برای کاربران خانگی و کسب و کارها در دسترس قرار گرفته و به طور پیش فرض روی تمام دستگاههای مدرن ویندوزی نصب میشود.
ویندوز سکیوریتی و شناسایی یک ویروس
حالا که مقدمات کار را گفتیم، باید به اصل مطلب بپردازیم. اگر در حال کار با کامپیوتر خود هستید و هشداری مبنی بر شناسایی ویروس روی کامپیوتر دریافت کردید، باید چکار کنید؟
گزینه 1: دنبال کردن توصیه پیش فرض Windows Security
برای باز کردن ویندوز سکیوریتی، کلید ویندوز را فشار دهید یا روی منوی استارت کلیک کنید. سپس عبارت Windows Security را بنویسید و از نتایج برنامه “Windows Security” را انتخاب کنید. پس از باز شدن برنامه نوع ویروسی که Windows Security شناسایی کرده است، در بخش Virus & Threat Protection نمایش داده میشود. روی دکمه Start Actions کلیک کنید تا فرآیند حذف ویروس آغاز شود.
نکته: شما میتوانید برای صرفه جویی در زمان، از نوار وظیفه در گوشه پایین سمت راست صفحه خود استفاده کرده و Windows Security را مستقیما از آنجا باز کنید.
وقتی تهدیدی شناسایی شود، ابتدا روی بخش Virus & Threat Protection کلیک کنید. بعدا گزینه Start Actions را بزنید. پس از آنکه Windows Security سیستم را اسکن کرد، پیامی به شما نمایش میدهد تا مشخص کند آیا تهدیدی پیدا شده است یا خیر. زمانی که Windows Security چیزی پیدا نکند، احتمالا مشکلی هم وجود ندارد؛ اما اگر بدافزاری شناسایی شود، برنامه شما را از طریق مراحل حذف آن راهنمایی خواهد کرد.
گزینه 2: اجرای اسکن پیشرفته به طور دستی
برای اجرای اسکن پیشرفته سیستم ویندوزی روی گزینه Scan Options زیر دکمه Start Actions کلیک کنید. منویی ظاهر میشود که از شما میخواهد نوع اسکن مورد نظر خود را انتخاب کنید. عمق و سطح پیشرفته بودن اسکن به ترتیب از کمترین تا بیشترین نفوذ درج شده است. بنابراین اگر مشکلی که با آن مواجه هستید باعث اختلال در عملکرد کامپیوترتان شده، اجرای گزینه Microsoft Defender Offline Scan میتواند بهترین انتخاب باشد. برای اجرای این اسکن، دکمه رادیویی Microsoft Defender Antivirus (Offline scan) را انتخاب و سپس روی دکمه Scan now کلیک کنید تا اسکن شروع شود.

اگر یک ویروس یا بدافزار دیگر شناسایی شد، Windows Security تلاش میکند تا روند حذف ویروس را به طور کامل به اجرا درآورد.
با این حال، چند اقدام دیگر وجود دارد که هر بار Windows Security بدافزار شناسایی میکند، باید آنها انجام دهید. انجام این اقدامات فارغ از اینکه ویروس به طور موفقیت آمیز حذف شده یا خیر، ضروری است.
مراحل بیشتر برای حذف ویروس و پیشگیری از بروز مشکل جدید
در صورتی که Windows Security مشکل را حل نکند یا بخواهید احتیاط بیشتری به خرج دهید، گزینههای دیگری وجود دارند که میتوانید امتحان کنید.
- همیشه Task Manager را برای بررسی فرآیندهایی که منابع زیادی مصرف میکنند، بررسی کنید.
- همچنین میتوانید از ابزارهای اسکن شخص ثالث برای تعیین سالم یا بدافزار داشتن فایلهای مربوطه و کسب اطمینان از این که هیچ چیز روی سیستم شما باقی نمانده، استفاده کنید. ابزار Malwarebyte گزینه خوبی برای این کار است.
گزینه Reset و پیشگیری از آلودگی مجدد
اگر این دو مرحله جواب نداد و نتوانستید بدافزار را حذف کنید یا اگر میخواهید مطمئن شوید که سیستم شما کاملا پاک شده است، میتوانید کامپیوتر خود را بازنشانی (Reset) کنید تا همه چیز به طور کامل حذف شود. علاوه بر این میتوانید تصمیم بگیرید که فایلهای قبلی خود را نگه دارید؛ اما باید حتماً مطمئن شوید که هر چیزی باعث نصب بدافزار شده را ابتدا حذف کنید. در غیر این صورت ممکن است دوباره سیستم عامل ویندوز را آلوده کنید.
امیدواریم هیچگاه با پیام ترسناک Virus Found مواجه نشوید. به طور جدی توصیه میکنیم که مطمئن شوید دقیقاً میدانید چه چیزی را دانلود و از کجا فایل آن را دریافت و نصب میکنید. حالا که ویندوز 10 و ویندوز 11 دارای Microsoft Store هستند، برای کاربران خانگی خیلی آسانتر از گذشته است که از این ویروسهای خطرناک جلوگیری کنند. پیشگیری همیشه بهتر از درمان است و به همین ترتیب، جلوگیری از آلوده شدن ویندوز به حذف ویروس اولویت بیشتری دارد.
از دست ندهید: آیا ویندوز دیفندر برای محافظت از سیستم ما کافی است؟ ۵ مورد از بهترین آنتی ویروس های رایگان برای کامپیوتر در سال ۲۰۲۴ آنتی ویروس ایرانی فارز؛ امنیت بیشتر یا روش جدید فیلترینگ و محدودیت؟ اگر این ۴ نشانه را دیدید، کامپیوتر شما هک شده است!